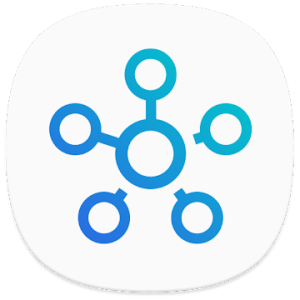Advertisement
Advertisement
All software names, brands, company names, registered and well-known trademarks mentioned on Appogramm are for reference only
and their copyright belongs to their respective owners. Appogramm claims no ownership, representation or development of games and apps reviewed on this site.
Advertisement
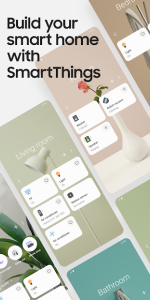
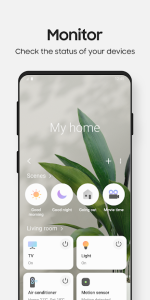
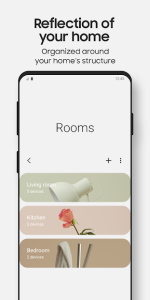
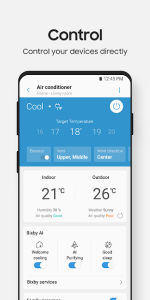
Frequently asked questions
- How do I set up the app?Setting up the SmartThings app is easy. Simply download the app from the Apple App Store for iPhone or the Google Play Store for Android. Once you've downloaded the app, open it, and follow the on-screen instructions to create a Samsung account if you don't have one yet. Log in, and then start adding your smart devices following the guided process, which varies depending on the specific device model and manufacturer.
- What devices are compatible with the app?The SmartThings app is compatible with a wide range of devices. This includes Samsung smart devices such as TVs, refrigerators, washers, air conditioners, and more. Moreover, it's also compatible with third-party smart devices like smart lights (e.g., Philips Hue), smart locks (Yale, Schlage), thermostats (Nest, Ecobee), and much more.
- Can I integrate the SmartThings app with other services?Yes, you can integrate the app with various other services. For example, you can connect it to voice assistants such as Amazon Alexa or Google Home for voice control. Additionally, you can integrate it with services like IFTTT (If This, Then That) to create custom automation beyond the standard functionalities.
- How do I reset my SmartThings Hub?If you need to reset your SmartThings Hub, first, remove all devices from the hub using the SmartThings app. Then, unplug the power cable and Ethernet cable from the hub. Press and hold the 'reset button' on the back of the hub while you reconnect the power cable and Ethernet cable. Release the button once the LED on the front starts flashing yellow.
- What can I do if the app is not working properly?If the SmartThings app is not working properly, first, try closing and reopening the app, or logging out and then back in. If the problem persists, check if your smart devices and hub are properly connected and have a stable internet connection. If needed, restart your router. You can also try uninstalling and reinstalling the app. If all else fails, contact SmartThings customer support for assistance.
- How secure is my data with the app?The SmartThings app takes data privacy and security seriously. All traffic between your devices, the SmartThings hub, and the SmartThings cloud is encrypted end-to-end. Furthermore, Samsung applies strong measures to ensure the privacy and security of user data in line with global data protection standards.
- How do I add a new device to the app?To add a new device, go to the dashboard in the SmartThings app and tap on "Add device". Then, select your device's brand and follow the on-screen instructions. If the device is compatible and within range, the app will discover and connect it automatically.
- Can I share control of my devices with other people?Yes, you can. Using the SmartThings app, you can provide access to other people so they can also control your home's smart devices. This is particularly useful for family members, roommates, or houseguests.
- How do I create a routine in the app?To create a routine, go to the Automations tab in the SmartThings app and tap on the plus sign (+). You can then name your routine and choose what triggers the routine and what actions the routine should perform. Once you've set up the routine to your liking, save it and the smart devices will perform the specified actions when the conditions are met.