How to Make Gmail Even Faster With Keyboard Shortcuts
23-01-2023
Gmail is one of the most popular email services in the world, but it can be slow and tedious when you’re trying to manage multiple emails. Do you want to improve your experience with Gmail? Shortcuts are a great way to quickly navigate and complete tasks in email. In this guide, we'll cover everything you need to know about using keyboard shortcuts in Gmail. Read on for our complete guide on how to improve Gmail with shortcuts!
Step 1: Enable Your Keyboard Shortcuts
Before getting started with keyboard shortcuts, you’ll need to make sure they are enabled in Gmail. To do this, open up the Settings menu by clicking on the gear icon at the top right corner of any page within Gmail. In this menu, select “Settings” and then scroll down until you see “Keyboard Shortcuts." Here is where you can enable or disable them as needed; just check off the box next to "Keyboard shortcuts on" and click Save Changes at the bottom of the page. Now that they are enabled let's move on to step two!
Step 2: Use Common Navigation and Action Keys
Once you've enabled keyboard shortcuts, it's time to start using them! There are several common navigation keys that can help you quickly navigate within or between emails. For example, pressing the "k" key will take you up one message (or conversation) in the list, and "j" will take you down one message (or conversation). Similarly, pressing "o" opens a message or conversation, and "n" moves you down into an open conversation thread. In addition, pressing the Enter key allows you to compose a new email message from anywhere in your Inbox - a quick shortcut when sending messages!
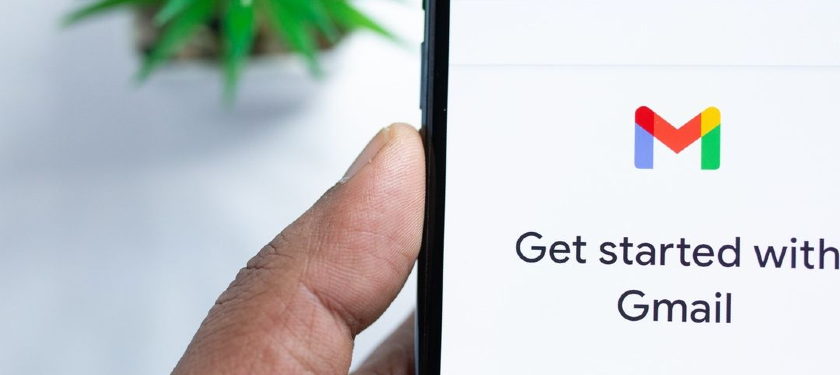
Step 3: Use Special Function Keys
In addition to these basic navigation keys, there are many special function keys - like archiving emails ('e'), deleting them ('#'), putting them aside ('z'), marking them as read/unread ('x'), and more! These features can be extremely useful in managing a large number of emails quickly and efficiently, so be sure to familiarize yourself with all of these action keys before you continue to explore this guide.
Y - Archive selected message
S - Star selected message
! - Report spam
# - Delete selected message
Tab+Enter - Send composed mail
Esc - Close opened windows without saving changes
Step 4: Create Custom Labels and Filters
Custom labels and filters can also help you organize your emails into different categories much faster than manually sorting each individual message. To create custom labels or filters, simply click the More button in the top bar of any Gmail page, then select Filter Messages Like This from the drop-down menu, and then Create Filter With This Search in the bottom left corner of the same window - this will bring up various options for creating labels or filters based on the sender address, email subject content, etc.

Step 5: Assign Hotkeys to Shortcuts and Filters
Now comes what could be considered one of the most powerful features when it comes to hotkeys: assigning hotkeys directly to shortcuts or filters created earlier, allowing users to access specific sections of their mailboxes with just a few keystrokes! Simply go to Settings > General and scroll down until you find the "Customize Hotkey Display" section, which includes two columns labeled "Shortcut" and "Hotkey". Here the user can assign a unique hotkey combination to each shortcut they created following the steps above, which makes navigating these sections even easier than before!
Step 6: Use Advanced Features
Finally, some advanced features are worth mentioning: the ability to switch between multiple accounts with a single click (Ctrl + /), jump directly to a specific folder such as the search results page ("g + s"), respond to recipients without opening the full drafting window ("r") add important messages ("*") and much more-all this makes managing your ever-growing mail volumes much easier! So if you need to better manage your personal and professional communication, these tools are sure to come in handy.
Step 7: Practice Makes Perfect
That's it for the list of basic commands; now that we've covered them all, it's time to practice using them until they become second nature when managing email in Google Mail! The more comfortable users are with these tools, the easier it will be to navigate their accounts without having to use a mouse or trackpad. So take time each day to do each command; eventually, you'll remember them all!
These additional keyboard shortcuts give users more control over their inboxes, allowing them to quickly access archived messages, mark them as spam, or star them for future use without having to take extra steps every time they want to do something quickly in their inbox. The combination of these two sets of commands gives users a powerful way to effectively manage their email.
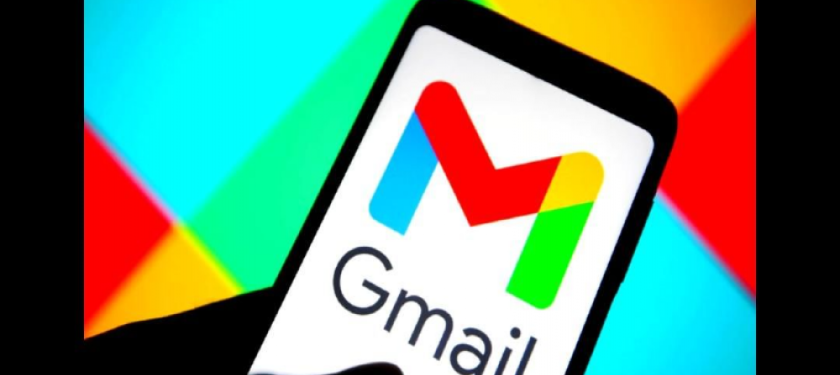




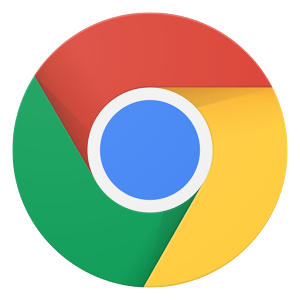
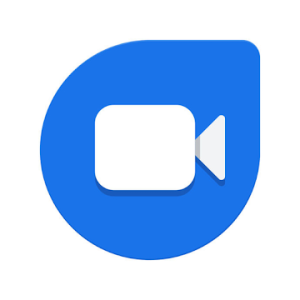

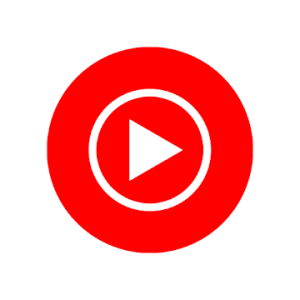
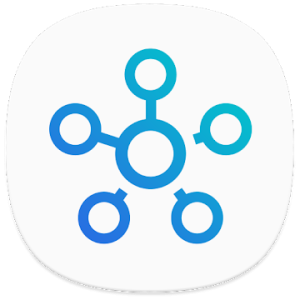
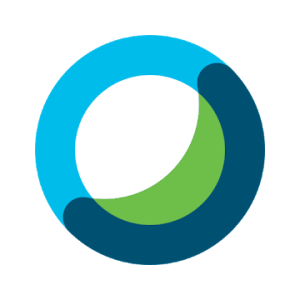
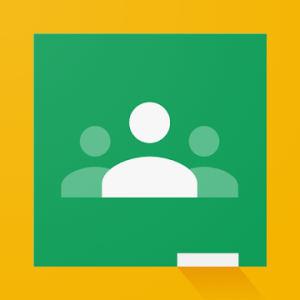
Leave a comment
Your comment is awaiting moderation. We save your draft here
0 Comments