Fixing Common Play Store Issues: Quick Guide
29-05-2021
The Play Store app on your smartphone or tablet doesn’t open, download, or load applications? Yeah, the issue is nothing but irritating! We gathered all the effective solutions to the problem in this quick guide. Read on and tackle it.
1. Check Internal and SD Card Storage
It’s ok if you don’t notice when your device runs low on storage. It’s the most common reason for issues with the Play Store app as storage shortage may result in blocking the downloading process as well as app and app update installation. To check out available space, you have to:
- Go to the “Settings” menu;
- Tap “Storage” and look at the storage meter. It will automatically calculate and show you the overall amount of storage and the amount of free space.
- Remove unnecessary apps and files if there are less than 1GB of free space on your device. The list of file categories in the “Storage” menu will help you see what files take more space than others.
Besides, there can be an issue with an improperly installed SD card. Eject and reinsert it. This may fix the problem if the card or the card slot are not damaged.
2. Check Mobile Data and WiFi Connection
To make sure that your device is online:
- Go to “Settings”
- Tap “Network & Internet”
- Tap Wi-Fi to make sure the device is connected
- Tap Mobile Network if it’s your only option at the moment
- Try turning both connections on and off to see if it fixes the issue, or try connecting to another Wi-Fi network that has a better signal. And are you sure you paid for the Internet this month?
3. Restart the Device
Random system bugs can be the reason for any issue, so try restarting the device if the tips above didn’t help.
4. Delete Play Store App Cache & Data
If you’ve been actively using your device for a long time already, try clearing cache and app data to unload the Play Store app and make it work properly again:
- Open “Settings
- Tap “Apps & notifications”
- Select “See all apps” and look for “Google Play Store”
- Tap on “Storage & cache” > “Clear storage” > “Clear cache”
- Relaunch the app and try downloading something once again.
5. Reinstall Play Store and Play Service Updates
If nothing from above worked out, do the following:
- Open “Settings and Tap “Apps & notifications”
- Select “See all apps” and look for “Google Play Store”
- Select “Google Play Store” and tap on the 3 dots icon and on “Uninstall updates”
- Tap OK if the system offers you to install the factory version of the app
- Do the same with “Google Play Services”
- Restart the device and install all Play Store updates back
- Try downloading and installing any app again
6. Update Android System if Possible
You can fix system bugs by updating to the latest Android version if it’s available:
- Go to “Settings” > “Advanced” > “System Update”
- Tap “Check for update” if nothing is offered automatically and agree to update the OS if there’s such an option.
Can Happen to Anyone
Unfortunately, you can face issues even if you have the latest and most expensive Android device. Go through all the suggested fixes to eliminate potential problem reasons one by one. Did it help? If not, you’re welcome to tell us about the problem in detail in the comments to receive individual help from our Android experts. Share the guide with friends and stay tuned for more useful info and exciting news!
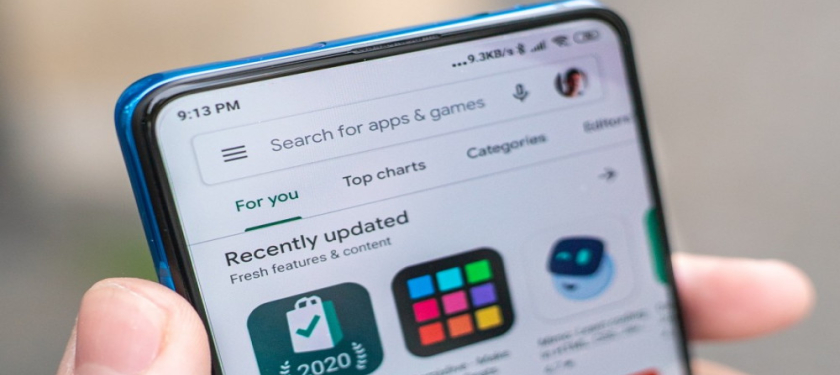




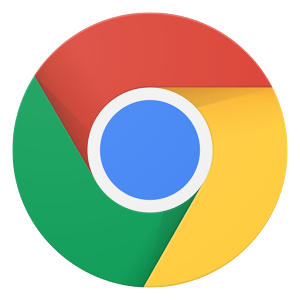
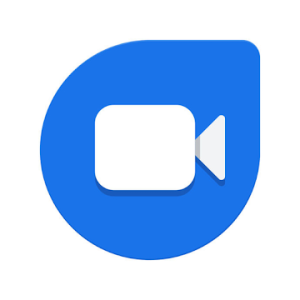

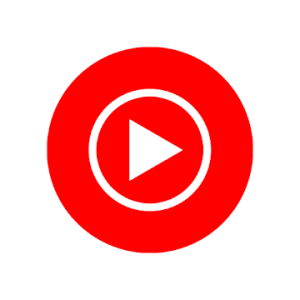
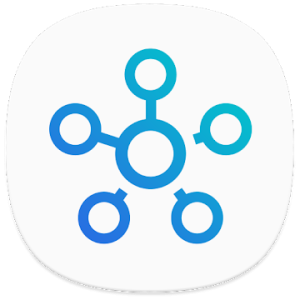
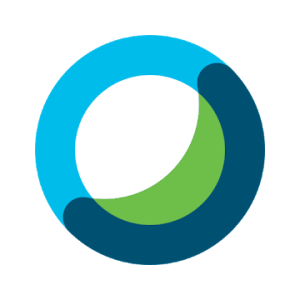
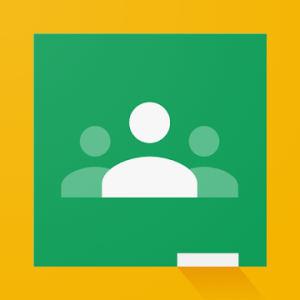
Leave a comment
Your comment is awaiting moderation. We save your draft here
0 Comments